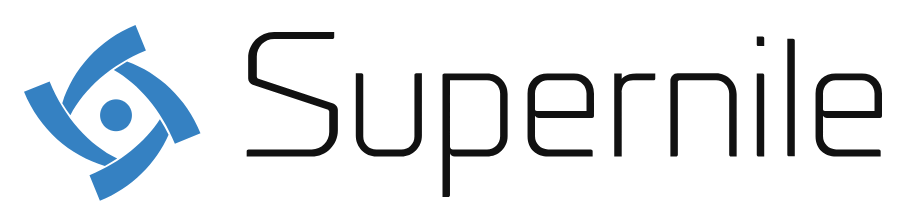Notion is a powerful all-in-one workspace that allows you to manage notes, tasks, databases, and more. Whether you’re using it for personal organization, team collaboration, or project management, Notion can adapt to your needs. This guide will help you set up and optimize your Notion workspace to make the most of its features.
1. Sign Up and Set Up Your Account
The first step to using Notion is creating an account and setting up your workspace.
- Sign Up for a Notion Account: Visit the Notion website or download the app from your device’s app store. Click on “Sign Up” and provide your email address and a password to create your account. You can also sign up using your Google or Apple account for a quicker setup. Once your account is created, you can start exploring Notion‘s features and customizing your workspace to suit your needs.
- Choose a Plan: Notion offers different plans, including a free version that provides plenty of functionality for most users. If you need more advanced features like unlimited file uploads, version history, or team collaboration tools, consider upgrading to a paid plan. The Personal Pro plan or Team plan may be beneficial if you’re using Notion for work or collaborative projects. Evaluate your needs and choose the plan that best fits your requirements. The free plan is an excellent starting point for beginners and individual users.
2. Understand Notion’s Building Blocks
Notion is built on a few core components that you can use to create your workspace.
- Pages: In Notion, everything starts with a page. Pages can contain text, images, databases, and other blocks. They are the primary way to organize content in Notion. You can create a new page by clicking the “New Page” button in the sidebar. Pages can be nested within other pages, allowing you to create a hierarchical structure. For instance, you might have a main page for a project with subpages for tasks, notes, and resources. This flexibility makes it easy to keep related information together and accessible.
- Blocks: Blocks are the building units of Notion. Each piece of content you add to a page is a block, whether it’s a paragraph of text, an image, a to-do list, or a database. You can add blocks by clicking the “+” button or typing “/” to bring up the block menu. Blocks can be rearranged by dragging and dropping, and you can transform one type of block into another. For example, you can turn a text block into a heading or a bulleted list. Understanding how to use blocks effectively allows you to create dynamic and organized pages.
3. Create and Organize Your Workspace
Creating a well-organized workspace is key to maximizing your productivity with Notion.
- Set Up a Home Page: Your home page is the central hub of your Notion workspace. Create a new page and title it “Home” or something similar. This page should contain links to your most important pages and databases, such as your task list, calendar, and notes. You can also add a dashboard with widgets and quick access to frequently used content. For example, you might include a weekly planner, recent notes, and a list of upcoming deadlines. The home page serves as a launching point, helping you navigate your workspace efficiently.
- Create Subpages and Databases: Organize your workspace by creating subpages and databases for different areas of your life or work. For example, you might have separate pages for work projects, personal goals, and hobbies. Within each page, create databases to manage tasks, notes, and other information. Databases in Notion can take various forms, such as tables, boards, calendars, and lists. This flexibility allows you to choose the best format for each type of data. For instance, you might use a table to track tasks and a board to manage a project workflow. Structuring your workspace with subpages and databases keeps your information organized and easily accessible.
4. Utilize Templates
Notion offers a variety of templates to help you get started quickly.
- Use Built-In Templates: Notion provides a collection of built-in templates for different purposes, such as project management, note-taking, and personal planning. To access these templates, click on the “Templates” button in the sidebar. Browse through the available options and choose a template that suits your needs. For example, if you’re managing a project, you might use the “Project Management” template, which includes pages for tasks, timelines, and resources. Using templates can save you time and provide a structured starting point for your pages and databases.
- Create Custom Templates: You can also create your own templates to reuse across your workspace. To create a custom template, set up a page or database the way you want it, then click on the three dots in the upper right corner and select “Template.” Name your template and save it. You can now apply this template to new pages or databases by selecting it from the template menu. Custom templates are particularly useful for repetitive tasks or recurring projects. For instance, you can create a template for meeting notes that includes predefined sections for agenda, discussion points, and action items. This ensures consistency and saves time when setting up new pages.
5. Collaborate with Others
Notion is a powerful tool for collaboration, allowing you to share and work on pages with others.
- Share Pages and Workspaces: You can share individual pages or entire workspaces with others. To share a page, click on the “Share” button at the top of the page and enter the email addresses of the people you want to invite. You can also generate a shareable link. For workspaces, you can invite members by going to the workspace settings and adding their emails. You can set permissions to control whether others can view, comment, or edit the shared content. For example, you might share a project page with your team, allowing everyone to contribute and stay updated on progress. Sharing pages and workspaces facilitates collaboration and ensures that everyone has access to the same information.
- Use Comments and Mentions: Notion allows you to add comments and mentions to your pages, making it easy to communicate and collaborate with others. To add a comment, highlight the text you want to comment on and click the comment icon. You can also mention someone by typing “@” followed by their name, which notifies them of your mention. For instance, you can leave feedback on a document or ask a specific team member to review a section of a project page. Comments and mentions keep your discussions organized and contextually relevant, enhancing collaboration and communication.
6. Customize Your Workspace
Personalizing your Notion workspace can make it more enjoyable and efficient to use.
- Change Themes and Fonts: Notion allows you to customize the appearance of your workspace by changing themes and fonts. To change the theme, go to the settings and select “Appearance.” Choose between light, dark, and system themes. You can also customize the font style to suit your preferences. For example, you might choose a serif font for a more formal look or a sans-serif font for a clean, modern appearance. Customizing the appearance of your workspace can make it more visually appealing and comfortable to use.
- Add Icons and Covers: You can add icons and covers to your pages to make them more visually distinctive and easier to identify. To add an icon, click on the page title and select “Add Icon.” Choose from the available icons or upload your own. To add a cover, click on “Add Cover” and select an image from the gallery or upload your own. For example, you might use a lightbulb icon for an “Ideas” page and a scenic cover image for a “Travel” page. Icons and covers add a personal touch to your workspace and help you quickly recognize different pages.
7. Automate and Integrate
Enhancing your Notion workspace with automation and integrations can streamline your workflow.
- Use Notion Integrations: Notion integrates with various third-party apps to extend its functionality. For example, you can integrate Notion with Google Calendar to sync your events, with Slack to receive updates and notifications, or with Zapier to automate workflows. To set up integrations, go to the settings and find the “Integrations” section. Choose the apps you want to connect and follow the instructions to authorize the integration. Integrations allow you to centralize your work and reduce the need to switch between different apps, enhancing your productivity.
- Automate Tasks with Notion API: If you have coding skills, you can use the Notion API to create custom automations. The Notion API allows you to interact with your Notion workspace programmatically, opening up possibilities for advanced automation. For instance, you can write scripts to automatically update databases, generate reports, or sync data with other tools. The Notion API provides detailed documentation and examples to help you get started. Automating tasks with the Notion API can save you time and ensure consistency across your workspace.
Conclusion
Building an effective Notion workspace involves understanding its core components, organizing your content, utilizing templates, collaborating with others, customizing the appearance, and leveraging integrations and automation. By following these steps, you can create a personalized and efficient workspace that enhances your productivity and meets your unique needs. Notion‘s flexibility and powerful features make it a valuable tool for individuals and teams alike.