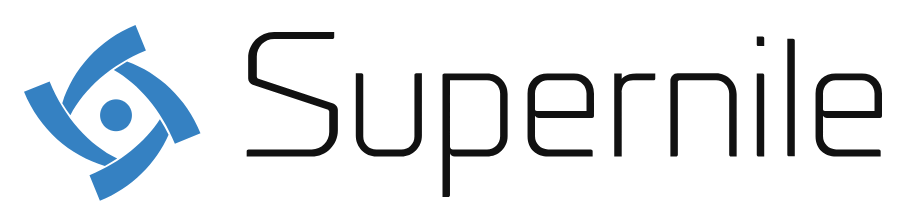Trello is a popular project management tool that uses a card-and-board system to help you organize tasks and workflows. Whether you’re managing personal projects, team collaboration, or complex workflows, Trello offers a flexible and visual way to keep everything on track. This guide will walk you through how to create and manage boards in Trello to maximize your productivity.
1. Getting Started with Trello
Before diving into creating and managing boards, you need to set up your Trello account and familiarize yourself with the interface.
- Sign Up for a Trello Account: To begin using Trello, visit the Trello website or download the app on your device. Click on “Sign Up” and follow the prompts to create a new account using your email address, Google account, or Microsoft account. Once your account is set up, you’ll be taken to the Trello dashboard where you can start creating boards and organizing your tasks.
- Understand the Trello Interface: The Trello interface is intuitive and user-friendly. Your main workspace consists of boards that can be customized for different projects. Each board contains lists, and each list contains cards. Think of boards as overarching projects, lists as stages or categories within those projects, and cards as individual tasks. Familiarizing yourself with this structure helps you organize your projects efficiently. For example, a board might represent a marketing campaign, lists could represent different phases (e.g., Planning, Executing, Reviewing), and cards could be specific tasks like “Create social media posts” or “Design email template”.
2. Creating Your First Board
Creating a board in Trello is straightforward and marks the beginning of organizing your tasks effectively.
- Create a New Board: To create a new board, click on the “Create new board” button from your Trello dashboard. You’ll be prompted to enter a name for your board, choose a background color or image, and select a visibility setting (private, workspace-visible, or public). Naming your board clearly and choosing an appropriate background can help visually differentiate it from other boards. For instance, if you’re managing a product launch, you might name the board “Product Launch Q3 2024” and choose a background image related to your product. Once created, your board is ready for further customization.
- Customize Board Settings: After creating your board, you can customize its settings to better suit your workflow. Click on the “Show Menu” button on the right side of the screen to access board settings. Here, you can add a description, invite team members, enable Power-Ups (which are integrations with other apps), and adjust settings like card aging or calendar view. Customizing these settings can enhance your board’s functionality. For example, enabling a calendar Power-Up allows you to view your tasks in a calendar format, which is useful for deadline-driven projects. Inviting team members to your board facilitates collaboration, ensuring everyone can contribute and stay updated.
3. Adding Lists and Cards
Lists and cards are the core components of a Trello board, and learning how to use them effectively is key to managing your projects.
- Create Lists: Lists in Trello represent stages of your workflow or categories of tasks. To create a list, click on the “Add a list” button on your board and give it a name. Common list names include “To Do”, “In Progress”, and “Done”, but you can customize them based on your project’s needs. For example, if you’re managing a content creation process, your lists might be “Ideas”, “Writing”, “Editing”, and “Published”. Structuring your board with lists helps you visually track the progress of tasks and organize them logically.
- Add and Manage Cards: Cards are the individual tasks or items within your lists. To add a card, click on “Add a card” under the appropriate list and enter a title. You can click on a card to open it and add more details, such as descriptions, checklists, due dates, attachments, and comments. For instance, a card titled “Write blog post on Trello tips” might include a checklist of subtasks like “Research keywords”, “Draft outline”, and “Proofread final draft”. Cards can be moved between lists by dragging and dropping them, allowing you to track their progress easily. Adding labels, due dates, and members to cards further enhances organization and ensures everyone knows their responsibilities and deadlines.
4. Collaborating with Team Members
Collaboration is one of Trello‘s strongest features, making it easy to work with others on shared projects.
- Invite Team Members to Boards: To invite team members to a board, click on the “Invite” button at the top of the board. Enter the email addresses of the people you want to invite or generate an invite link. You can assign different permissions to team members, such as Admin, Normal, or Observer, depending on their role in the project. For example, Admins can make changes to the board settings, while Observers can only view the board. Inviting team members to your board ensures everyone involved in the project can access the same information and contribute to the workflow.
- Communicate and Collaborate on Cards: Trello cards have built-in communication features that facilitate collaboration. You can add comments to cards to discuss tasks, tag team members using the “@” symbol to notify them, and attach files or links for reference. For example, if you’re working on a project plan, you might tag a team member in a card comment to ask for their input on a specific task. Using comments and mentions keeps all related discussions in one place, making it easy to track conversations and decisions. Additionally, you can use checklists within cards to assign subtasks to different team members, ensuring everyone knows their responsibilities.
5. Utilizing Power-Ups
Power-Ups are integrations that extend Trello‘s functionality and help you tailor your boards to your specific needs.
- Enable Power-Ups: To enable Power-Ups, click on the “Show Menu” button on your board, then select “Power-Ups”. Browse the available options and choose the ones that best suit your workflow. For example, you might enable the Calendar Power-Up to view your cards on a calendar, the Slack Power-Up to receive notifications in your Slack channels, or the Google Drive Power-Up to attach files directly from your Google Drive. Enabling Power-Ups can enhance your board’s functionality and streamline your workflow by integrating with the tools you already use.
- Use Automation with Butler: Trello‘s Butler Power-Up allows you to automate repetitive tasks and create custom rules for your boards. To get started with Butler, enable it from the Power-Ups menu and explore the available automation options. You can create rules that trigger actions based on specific events, such as moving a card to the “Done” list when a checklist is completed, or sending a notification when a due date is approaching. For example, you might set up a Butler rule to automatically assign a card to a team member when it is moved to the “In Progress” list. Using Butler to automate tasks saves time and ensures consistency in your workflow.
6. Managing Board Settings and Permissions
Properly managing your board settings and permissions ensures that your Trello boards are secure and well-organized.
- Adjust Board Settings: To manage your board settings, click on the “Show Menu” button on your board and select “Settings”. Here, you can change the board’s name, background, and visibility settings. You can also enable or disable features like card aging, which visually fades out inactive cards, or the calendar view, which displays your cards with due dates on a calendar. Adjusting these settings allows you to customize your board’s appearance and functionality to better suit your needs. For example, setting the board to “private” ensures that only invited members can access it, enhancing security for sensitive projects.
- Set Permissions for Team Members: When inviting team members to your board, it’s important to assign appropriate permissions based on their roles. Trello offers three main permission levels: Admin, Normal, and Observer. Admins have full control over the board, including the ability to add or remove members and change settings. Normal members can add and edit cards but cannot change board settings or invite new members. Observers can view the board and leave comments but cannot make any changes. Setting the right permissions ensures that team members have the access they need without compromising the board’s integrity or security.
Conclusion
Creating and managing boards in Trello involves setting up your account, understanding the interface, creating and customizing boards, adding and managing lists and cards, collaborating with team members, utilizing Power-Ups, and managing board settings and permissions. By following these steps, you can effectively organize your projects and workflows, enhance collaboration, and maximize productivity with Trello. Whether you’re managing personal tasks or complex team projects, Trello provides the tools and flexibility you need to stay organized and on track.