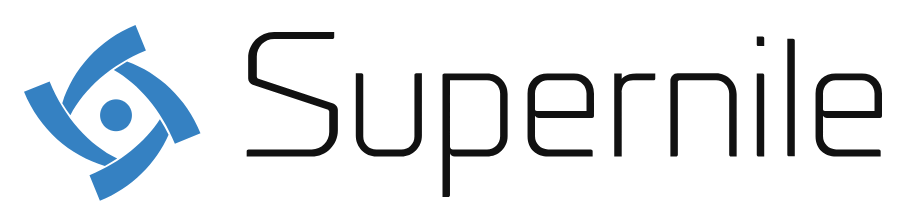Google Keep is a versatile note-taking app that allows you to capture ideas, create to-do lists, and store important information. Its simplicity and integration with other Google services make it an excellent tool for organizing your notes. This guide will help you effectively organize your notes using Google Keep to enhance your productivity and ensure you can easily find and manage your information.
1. Getting Started with Google Keep
Before diving into note organization, it’s essential to understand the basics of Google Keep.
- Creating Your First Note: To start using Google Keep, you need to create your first note. You can access Google Keep through its web version or download the app from your mobile device’s app store. Once you open Google Keep, click on the “Take a note…” field to create a new note. You can add text, images, checkboxes, and even voice recordings. For example, you might create a note titled “Grocery List” with checkboxes for each item. Starting with a simple note helps you get familiar with the interface and basic functionalities.
- Understanding the Interface: The Google Keep interface is designed to be intuitive and user-friendly. The main components include the note creation area, where you can quickly jot down ideas, and the sidebar, which provides access to labels, reminders, and archived notes. Familiarizing yourself with these components is crucial for efficient navigation. For instance, knowing that you can set reminders for notes directly from the interface can help you stay on top of your tasks and deadlines. The simplicity of the interface ensures you can focus on capturing and organizing your notes without unnecessary distractions.
2. Creating and Using Labels
Labels in Google Keep are a powerful way to categorize and organize your notes, making it easier to locate specific information.
- Creating Labels: To create a label, click on the “Edit labels” option in the sidebar. Add a new label by typing its name and pressing “Enter.” For example, you might create labels like “Work,” “Personal,” “Shopping,” and “Ideas.” Once you have your labels set up, you can assign them to notes by clicking the “More” button (three dots) on a note and selecting “Add label.” Categorizing your notes with labels helps you quickly filter and access relevant information. For instance, all your work-related notes can be found under the “Work” label, ensuring you can easily separate professional and personal information.
- Using Labels Effectively: Using labels effectively means consistently applying them to your notes and periodically reviewing them. For example, if you’re working on a project, label all related notes with the project name. This way, you can quickly gather all information related to that project in one view. Additionally, review your labels periodically to ensure they still align with your organizational needs. Over time, you may find that certain labels are no longer relevant or that new labels need to be created to reflect changes in your responsibilities. Effective use of labels ensures your notes remain organized and easily accessible.
3. Setting Reminders for Notes
Reminders in Google Keep help you stay on top of your tasks and ensure you never miss important deadlines or events.
- Adding Reminders to Notes: To add a reminder to a note, click on the “Remind me” button (bell icon) at the bottom of the note. You can set a specific date and time or choose a location-based reminder. For example, you might set a reminder for a note titled “Meeting with John” scheduled for “July 10th at 3 PM.” Location-based reminders can be useful for tasks like “Buy groceries” that should notify you when you’re near a supermarket. Adding reminders ensures that important tasks and events are brought to your attention at the right time, helping you manage your schedule more effectively.
- Managing Reminders: Managing reminders involves regularly checking your upcoming reminders and adjusting them as needed. You can view all your reminders by clicking on the “Reminders” option in the sidebar. This view provides a list of all notes with upcoming reminders, allowing you to prioritize tasks and make adjustments. For example, if a meeting gets rescheduled, you can easily update the reminder to the new date and time. Regularly managing your reminders ensures that your schedule remains accurate and that you’re always aware of upcoming tasks and events.
4. Collaborating with Others
Google Keep allows you to collaborate with others by sharing notes and working together in real-time.
- Sharing Notes: To share a note with someone, click on the “Collaborator” button (person icon) at the bottom of the note and enter the email address of the person you want to share it with. For example, you might share a note titled “Project Plan” with your team members. Once shared, everyone can view and edit the note simultaneously. Sharing notes is useful for collaborative tasks like project planning, grocery shopping, or coordinating events. It ensures that everyone has access to the same information and can contribute their input in real-time.
- Real-Time Collaboration: Real-time collaboration in Google Keep means that changes made by one person are immediately visible to others. For example, if you’re working on a note titled “Team Meeting Agenda,” any team member can add items to the agenda, and everyone will see the updates instantly. This feature is particularly useful for dynamic tasks that require input from multiple people. Real-time collaboration eliminates the need for back-and-forth emails or messages, streamlining the process and ensuring everyone is on the same page.
5. Utilizing Colors and Images
Colors and images can make your notes more visually appealing and easier to organize.
- Using Colors: Google Keep allows you to color-code your notes for better organization. To change the color of a note, click on the “Change color” button (palette icon) at the bottom of the note and select your desired color. For example, you might use yellow for work-related notes, green for personal notes, and blue for important reminders. Color-coding helps you quickly identify the type of note at a glance, making it easier to navigate through your notes. Additionally, it adds a visual element to your organization, making your Google Keep interface more vibrant and engaging.
- Adding Images: Adding images to your notes can enhance the information and make it more memorable. To add an image, click on the “Add image” button (image icon) at the bottom of the note and select an image from your device. For example, you might add a photo of a receipt to a note titled “Expense Report” or an image of a whiteboard sketch to a note titled “Brainstorming Session.” Images provide visual context and can be particularly useful for notes that involve visual elements, such as design ideas, shopping lists, or project plans. Including images in your notes enriches the content and makes it more engaging.
6. Archiving and Deleting Notes
Archiving and deleting notes are essential for maintaining an organized Google Keep workspace.
- Archiving Notes: To archive a note, click on the “Archive” button (box with a downward arrow) at the bottom of the note. Archiving moves the note out of your main view but keeps it accessible in the “Archive” section. For example, you might archive completed tasks or old project notes that you no longer need to see regularly but want to keep for reference. Archiving helps declutter your main view while preserving important information. Regularly archiving notes that are no longer actively needed ensures your workspace remains organized and focused on current tasks.
- Deleting Notes: If a note is no longer needed at all, you can delete it by clicking on the “More” button (three dots) and selecting “Delete.” Deleted notes are moved to the “Trash” section, where they are kept for seven days before being permanently deleted. For example, you might delete notes related to a completed project that you no longer need to reference. Deleting unnecessary notes helps keep your Google Keep workspace lean and organized. Periodically reviewing and deleting outdated notes ensures that your workspace remains up-to-date and relevant.
Conclusion
Organizing your notes with Google Keep can significantly enhance your productivity and ensure you can easily manage and locate your information. By creating and using labels, setting reminders, collaborating with others, utilizing colors and images, and regularly archiving and deleting notes, you can maintain an organized and efficient Google Keep workspace. These strategies will help you stay on top of your tasks, manage your time effectively, and collaborate seamlessly with others. By mastering these features, you can leverage Google Keep to its full potential and create a more organized and productive life.