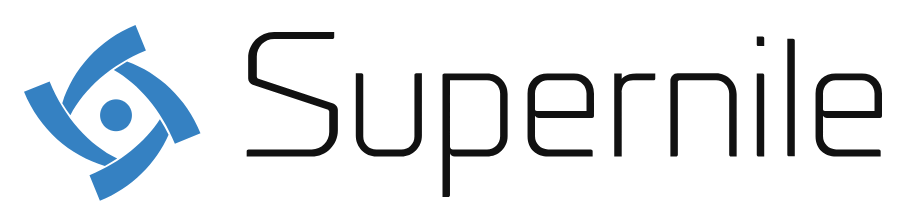It can be critical to switch from an Android phone to an iPhone since there isn’t a single, simple, one-click method for doing so, unlike switching from one iPhone to another iPhone or from one Android device to another.
However, it’s not that challenging either. Depending on you want to set up a new iPhone or transfer a small number of contacts to an existing iPhone, there are a few different ways to transfer contacts from an Android smartphone to an iPhone. How to transfer contacts from android to iPhone will get discussed in this post.
Use the Google Contacts Service to move contacts between an Android and an iPhone:
If you have a Google account, the Google Contacts Service provides on How to transfer contacts from android to iPhone to the Google G-cloud.
You may transfer all of your contacts to the new iPhone from there. There is no need to download or buy any specialised software or apps to complete this operation.
Go to Settings > Account & sync > Google > Sync account > Sync Contacts on your Android smartphone, then touch the sync now button (options may vary depending upon device or model). Your Android contacts will be backed up to Google’s G-Cloud using this.
Go to Settings > Password and Accounts > Gmail on your iPhone. To sync now, change the Contacts button to On (enable). All your Android contacts are stored in the Contacts app on your iPhone after the syncing procedure is complete.
File Export and Import
Not everyone’s contacts get synchronised with a service. In this situation, importing your contacts from Android to iPhone is the best action. Depending on your Android device, this procedure will seem slightly different.
- We’ll utilise Google’s Contacts app for Android as an illustration. On your Android smartphone, launch the app, then hit the hamburger menu in the top-left corner. One may select “Settings” from the menu.
- Choose “Export” from the “Manage Contacts” section as you scroll down.
- You may choose where to save the.vcf file after being taken to a file manager. When finished, press “Save.”
- You must now find a way to download that.vcf file on your iPhone. You may transfer it through Bluetooth, upload it to a cloud storage platform like Google Drive, or email it to yourself. Do whatever makes you most comfortable.
- Open the.vcf file once you’ve downloaded it on your iPhone.
- On your iPhone, open the document.
- Choose “Contacts” when asked which app you’d want to open the file.
- Launch Contacts and open the file.
- You may now choose each contact separately to add them to a new contact list or combine them with an existing one. Tap “Add All # Contacts” at the top to add every single one.
- Then select “Add All Contacts.”
There is nothing further to say. Now that your contacts have transferred to your iPhone, you may place your Android smartphone in a drawer and completely forget about it. You may also utilise it to create something valuable.
How To Transfer Contacts From Android To iPhone with SIM card
- Go to the Contacts app on your Android device and tap the gear symbol or the three-dot menu.
- If you have a dual-SIM phone, select the SIM card you’ll be using on your iPhone by tapping on SIM card contacts.
- Select Import from phone from the three dots option by tapping on it.
- You will be prompted to select the contacts you want to add to your phone. You have the choice of selecting just a few contacts to transfer or using the pick all option. Then click Done.
- Remove the SIM card after the procedure is finished, then put it into your iPhone.
- Go to Settings on your iPhone and select Contacts.
- Wait for the procedure to finish before tapping on Import SIM Contacts.
- Your iPhone should now display your contacts.